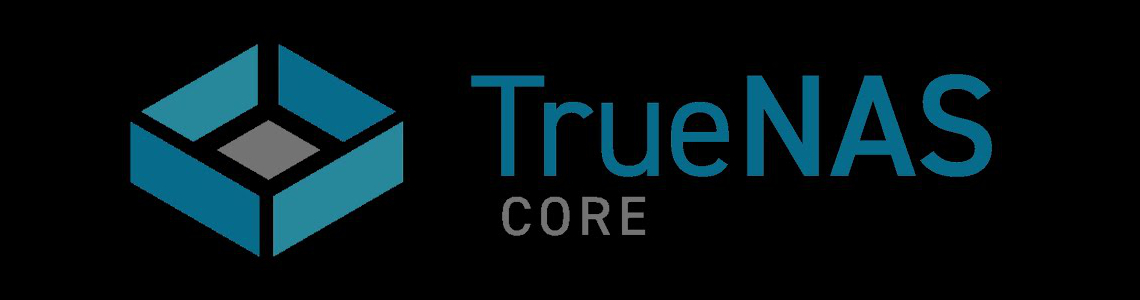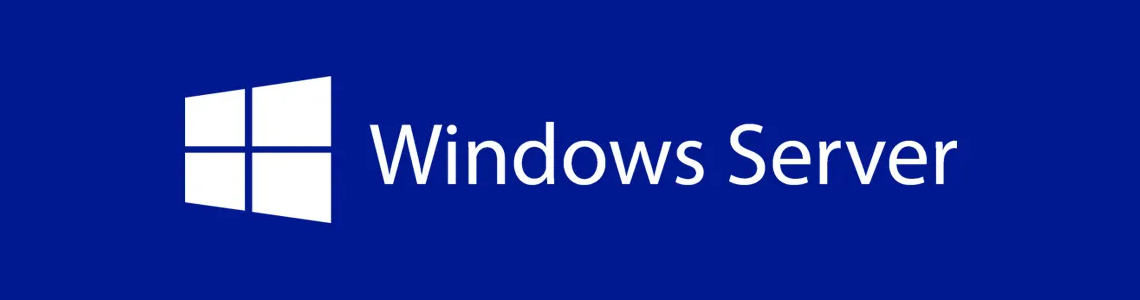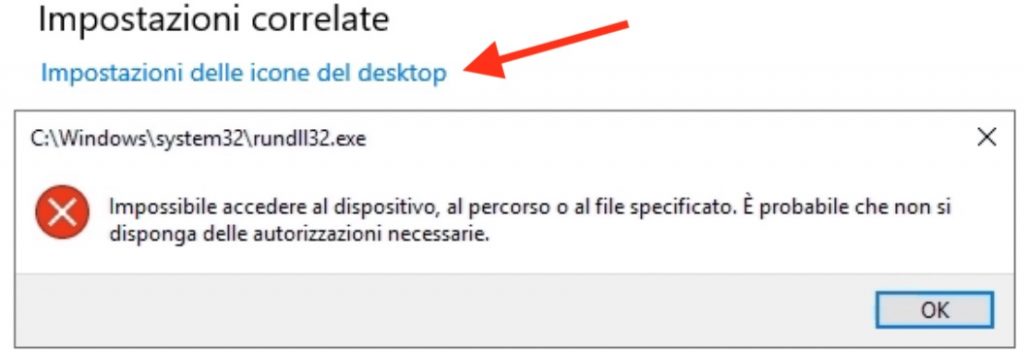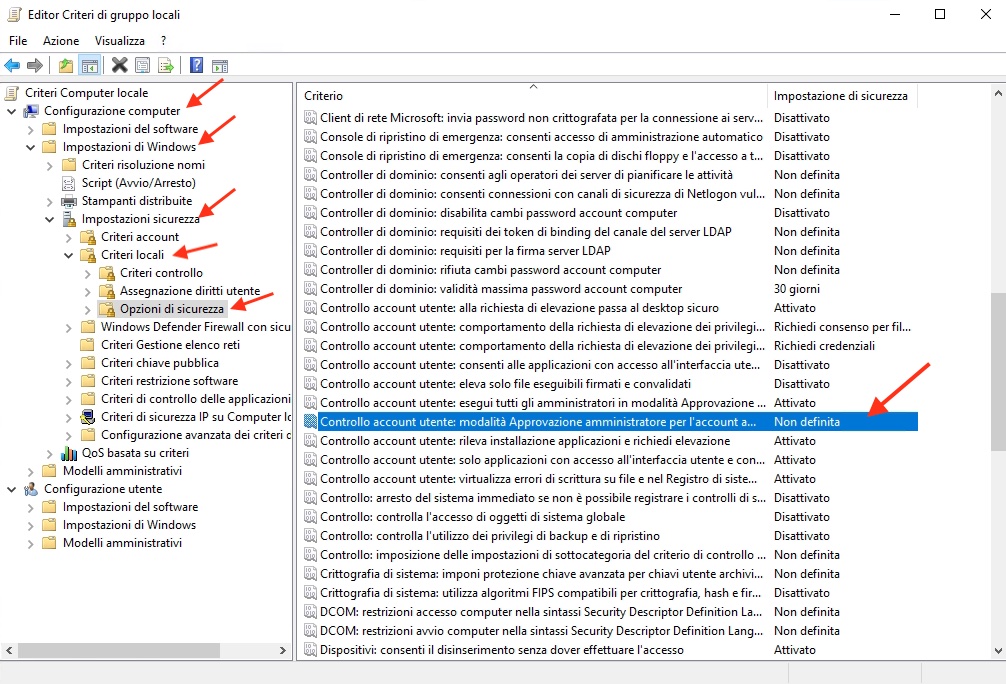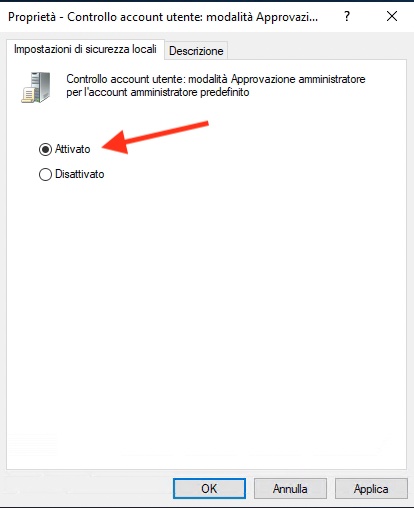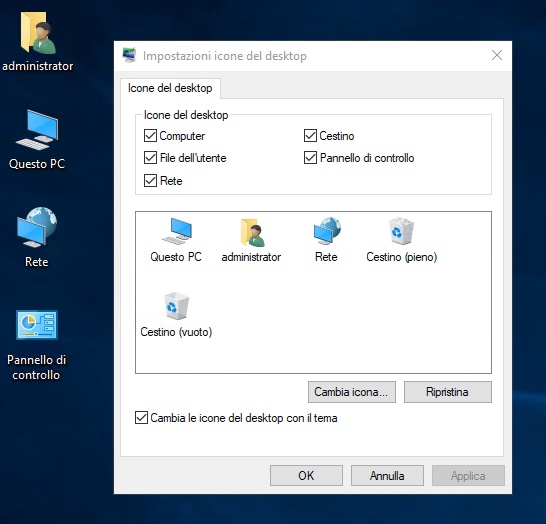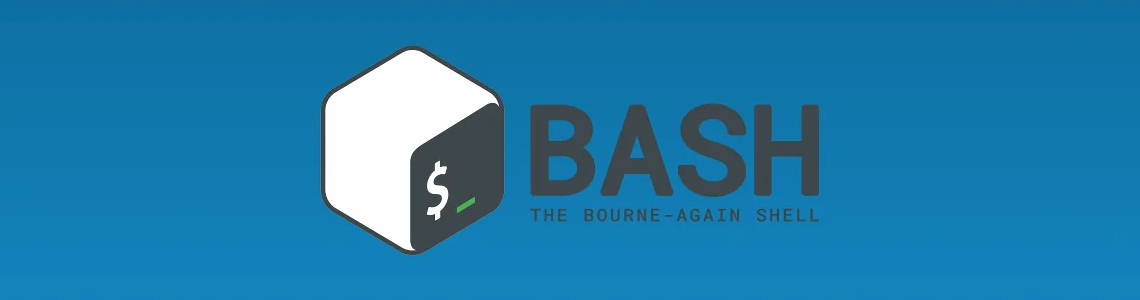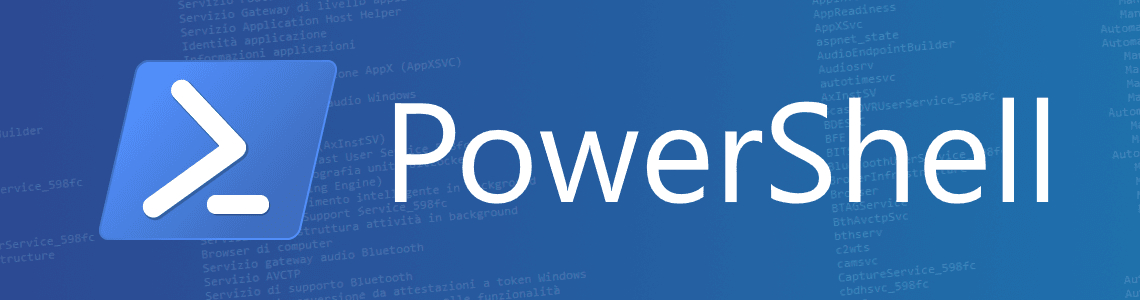TrueNAS connessione a disco iSCSI
Ho un box TrueNAS con 4 dischi da 3TB in RaidZ ma si sa, lo spazio non è mai abbastanza. Non potendo aggiungere altri dischi all’interno dello stesso server ho allestito un secondo box, con altrettanti dischi da 3TB ed esportato un disco iSCSI che ho montato (via rete) sul primo server.
Vediamo come.
Per prima cosa creiamo un volume all’interno di un pool, in questo caso “targetDisk”.
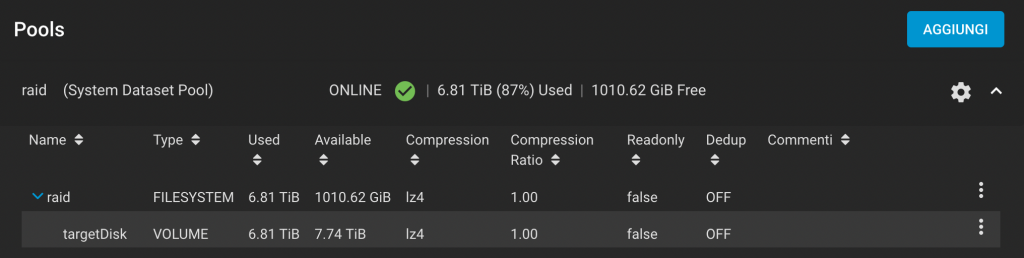
Adesso dobbiamo condividere il volume attraverso l’iSCSI, quindi partiamo da “Sharing” -> “Block Shares (iSCSI)“
Possiamo utilizzare il wizard, che ci aiuta a creare portale, iniziatore, target e extent:
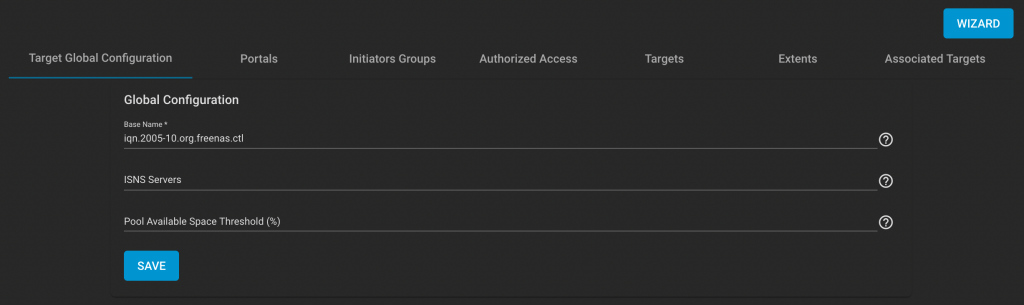
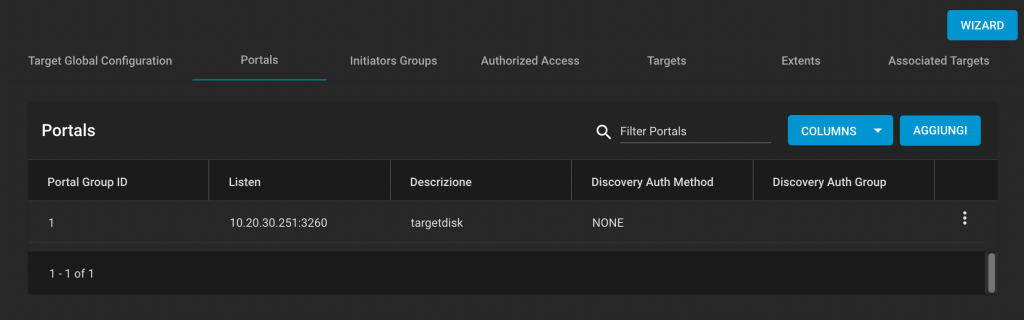
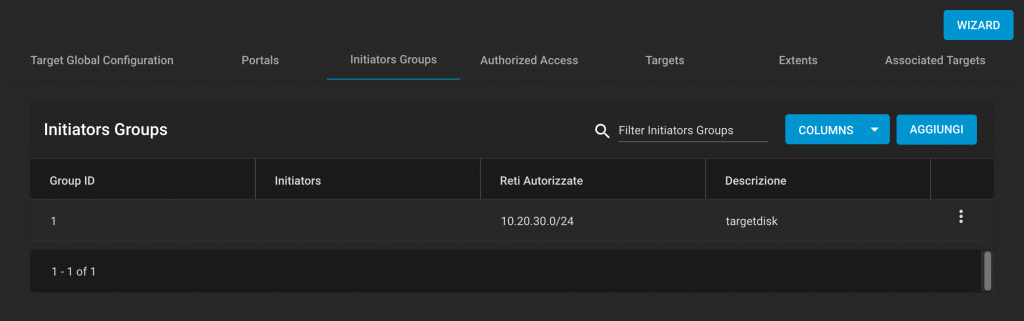
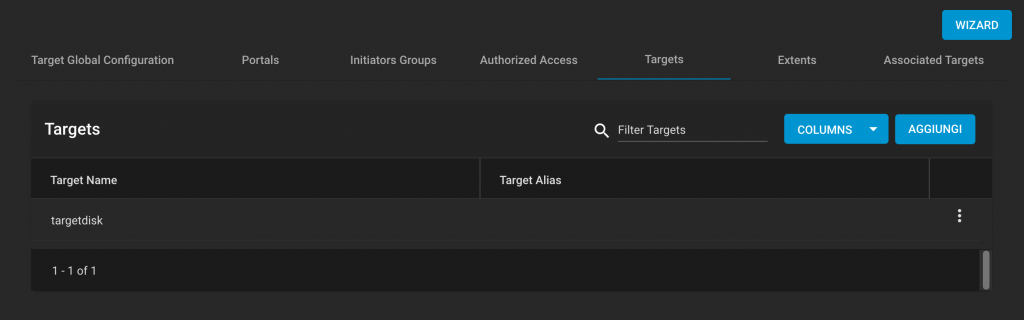
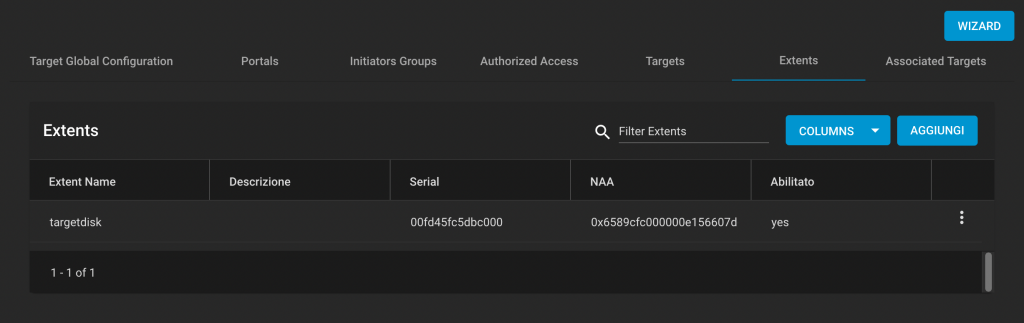
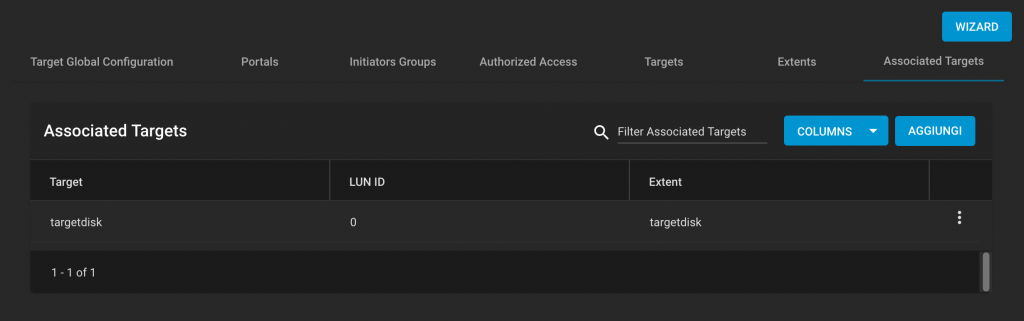
A questo punto è tutto ok, ricordiamoci di avviare la condivisione iSCSI dal pannello dei servizi.
Ci spostiamo sul nodo TrueNAS che deve importare il disco che abbiamo esportato sopra e ci connettiamo in SSH (oppure avviamo la Shell dal pannello web).
Dobbiamo creare (o modificare) il file /conf/base/etc/iscsi.conf così:
t0 {
TargetAddress = 10.20.30.251
TargetName = iqn.2005-10.org.freenas.ctl:targetdisk
}In questo caso il TargetAddress è l’indirizzo del nodo che espone il disco iSCSI e il nome è composto dal BaseName del punto 1 e dal nome targetdisk, quello del target associato del punto 2, divisi da “:”
Dobbiamo anche modificare il file “/conf/base/etc/rc.conf” aggiungendo queste righe al termine del file:
iscsid_enable="YES"
iscsictl_enable="YES"
iscsictl_flags="-Aa"Una ultima modifica al file “/conf/base/etc/ix.rc.d/ix-zfs” dove dobbiamo modificare la linea:
# REQUIRE: hostid mountcritlocalcon:
# REQUIRE: hostid mountcritlocal iscsictlA questo punto possiamo riavviare il nodo e dovremmo trovare un nuovo disco “da0” tipo questo:
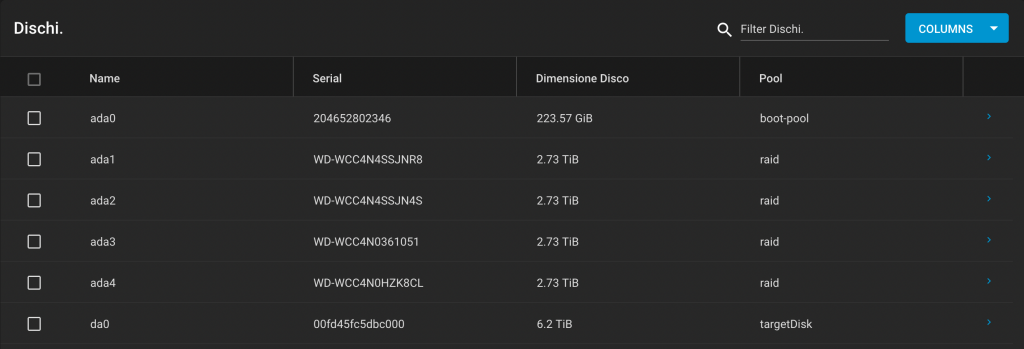
Possiamo aggiungere quindi un nuovo pool (Storage -> Pools) indicando il disco “da0” come unico membro del nuovo pool di nome “targetDisk“. La dashboard, adesso, ci permette di vedere entrambi i volumi:
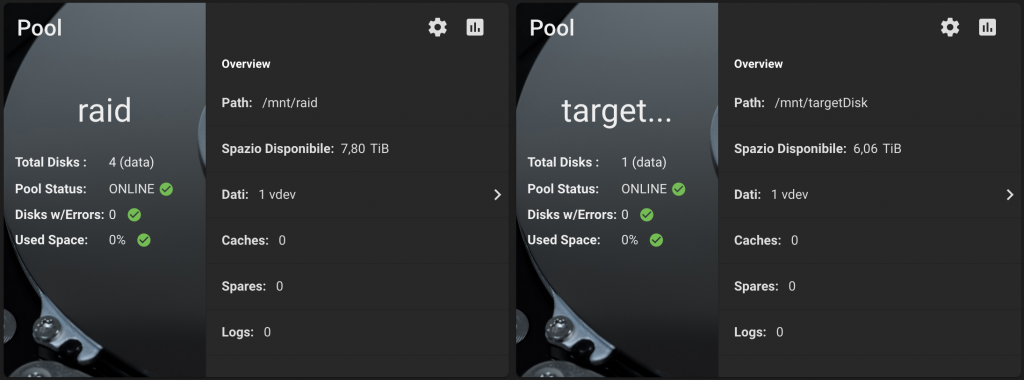
Abbiamo un po’ più spazio.